Gli attributi sono le caratteristiche per cui si possono differenziare prodotti dello stesso modello.
Se, per esempio, volessimo vendere un capo di abbigliamento prodotto in diverse taglie o colori avremmo davanti a noi due strade: creare un prodotto diverso per ogni combinazione di taglia e colore, moltiplicando, spesso in modo insensato, il numero degli articoli presenti sul nostro sito, oppure sfruttare le potenzialità degli attributi.
Creare gli attributi


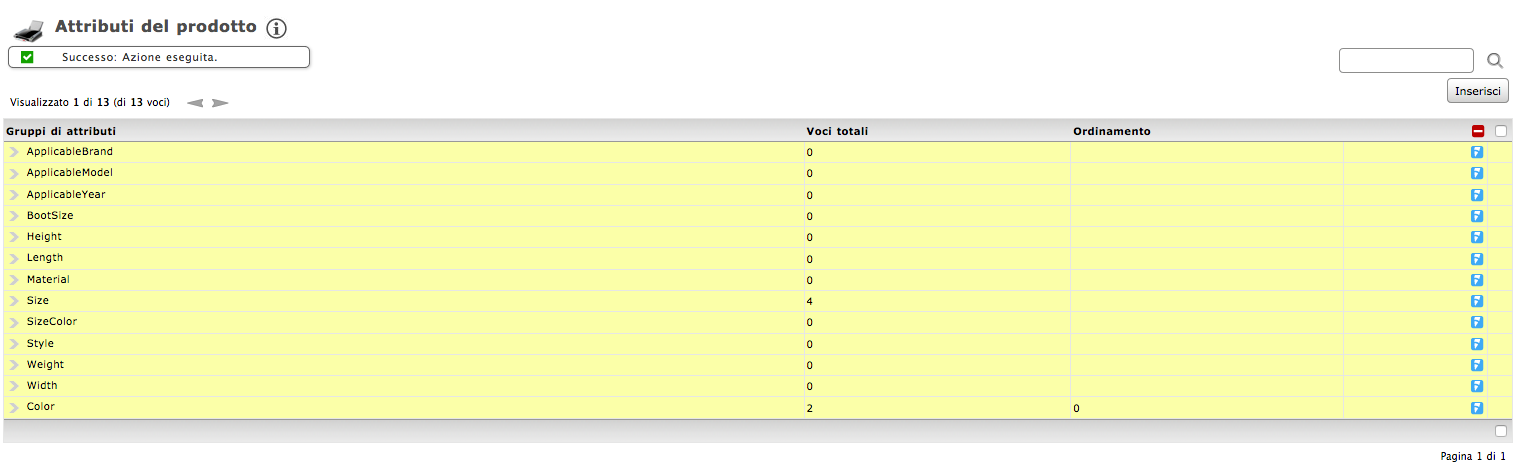
I campi fondamentali per la creazione di un attributo sono il campo Nome, che servirà per identificarlo nell'elenco degli attributi ed all'interno delle impostazioni del prodotto, ed il Tipo Attributo.
Gli attributi possono essere di tre tipi: variante, specifica ed opzione.
- Gli attributi di tipo variante possono esservi utili nel caso in cui voleste dare all'acquirente la possibilità di scegliere quale tipo di prodotto ordinare. Potrebbe quindi scegliere la taglia, il colore o una qualsiasi variante dello stesso prodotto.Potete scegliere se visualizzare le diverse opzioni nel vostro sito tramite un menù a tendina, un elenco con dei pallini selezionabili (radiobutton) o dei checkbox.
- Le specifiche descrivono il prodotto nelle sue diverse caratteristiche e possono essere utili per informare i clienti sulle peculiarità di un articolo.
- L'opzione consente al cliente di richiedere un tipo di caratteristica compilando un campo che non presenta una serie di opzioni create da voi. Si può quindi scegliere se attivare un campo di testo compilabile dall'utente, un campo numerico compilabile dall'utente, un campo dove l'utente può caricare un file oppure un campo di correlazione.
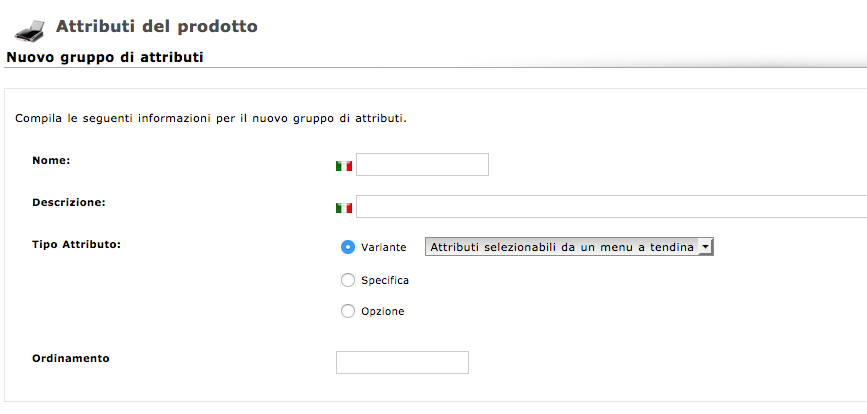
Creare o modificare le voci degli attributi
Una volta che avremo creato l'attributo dovremo inserire al suo interno le varie voci che lo comporranno. Per fare questo, dall'elenco degli attributi, cliccate sulla riga corrispondente al nome dell'attributo che volete modificare e nella schermata successiva cliccate su Inserisci.

Compilate i dati che riguardano la vostra nuova voce dell'attributo e cliccate su Salva
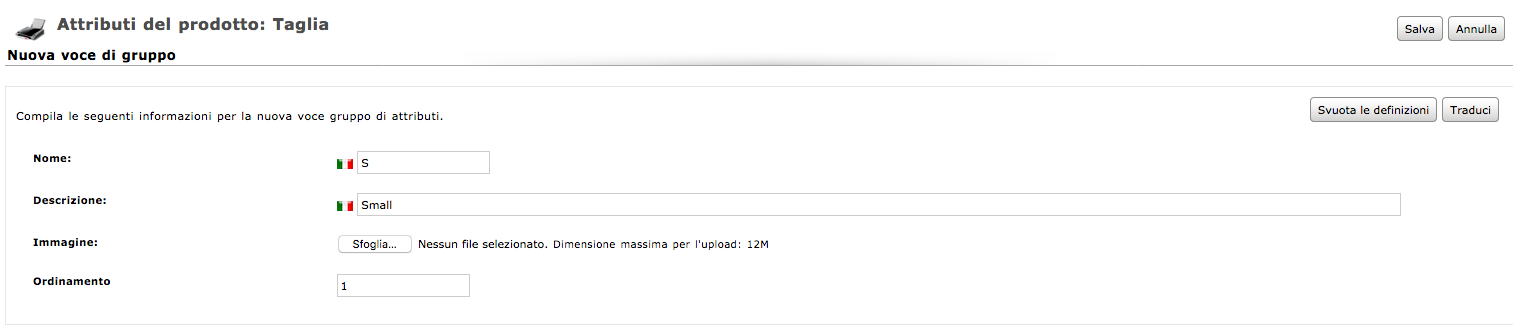
Tra le voci dell'attributo potrete vedere la nuova voce salvata

Associare gli attributi ai prodotti
Potete associare degli attributi ad un prodotto dalle impostazioni del prodotto nella scheda Attributi.

Selezionate l'attributo che desiderate inserire dal menù a tendina Seleziona attributo
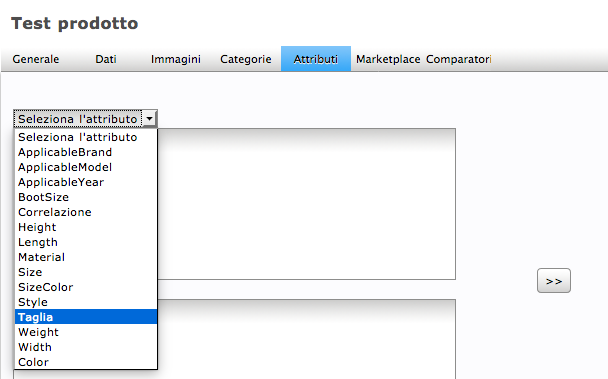
Cliccate sulla voce dell'attributo che volete inserire e cliccate sul bottone >>
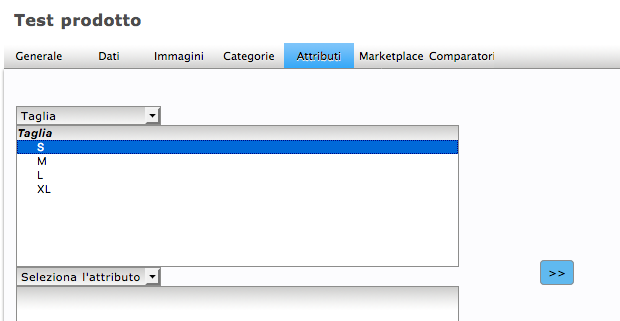
e la voce apparirà nella sezione Attributi assegnati, nel caso in cui si tratti di un attributo, oppure in Specifiche assegnate nel caso delle specifiche.

Da questa sezione sarà possibile impostare la quantità dei prodotti relativi alla voce, i codici identificativi che si è scelto di utilizzare per il prodotto ed una variazione di prezzo rispetto a quello generale impostato nella scheda Dati.
Attenzione: quando si utilizzano gli attributi vanno specificate le quantità di prodotto per ogni attributo e va lasciata vuota la voce Quantità a magazzino presente nella scheda Dati.

Attributi correlati
Su Maxpho Commerce è possibile creare delle correlazioni tra due tipi di attributo. Se per esempio voleste rendere possibile la scelta di una determinata taglia tra i prodotti di uno specifico colore dovrete correlare i due attributi.
Per farlo selezionate i due attributi nei due menù a tendina Seleziona attributo: 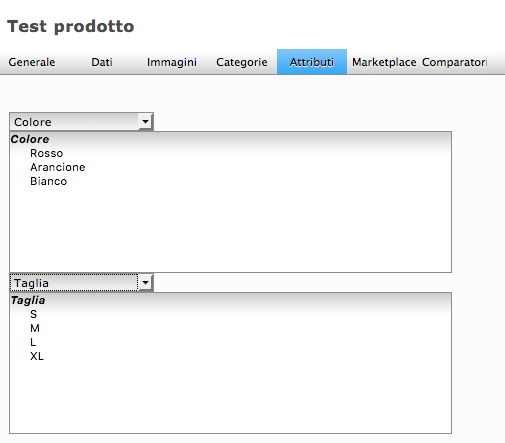
Selezionate una voce del primo attributo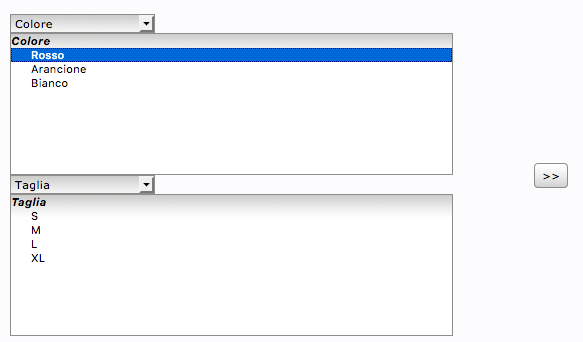
selezionate una voce del secondo attributo e cliccate su >>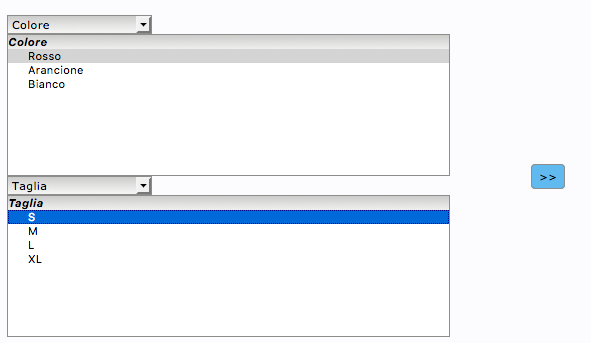
ripetete la stessa operazione per aggiungere altre voci correlate
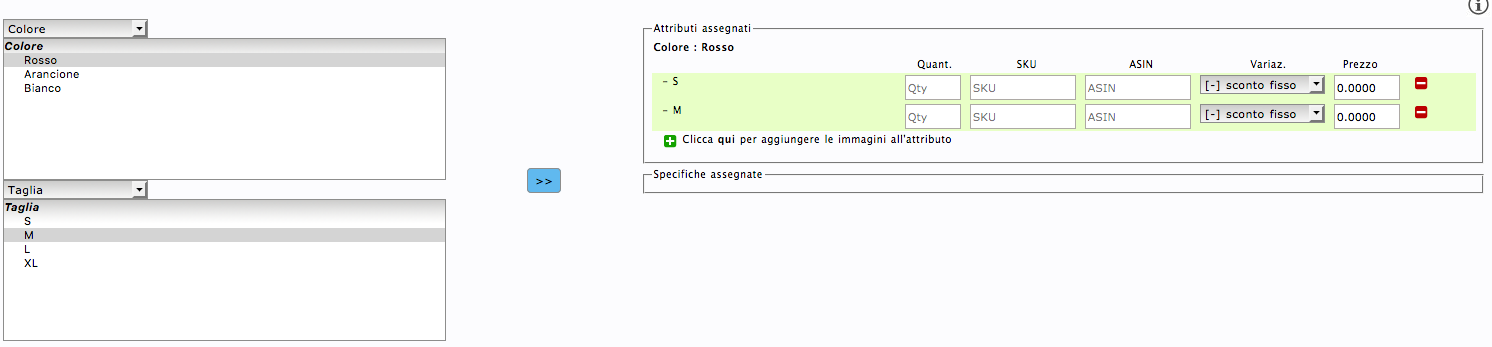
Immagini e voci attributi
È possibile associare un'immagine per ogni voce attributo in modo che sul sito si possa visualizzare un'immagine diversa a seconda del prodotto e dell'attributo scelto.
Per farlo è necessario aver caricato precedentemente tutte le immagini del prodotto nella scheda Immagini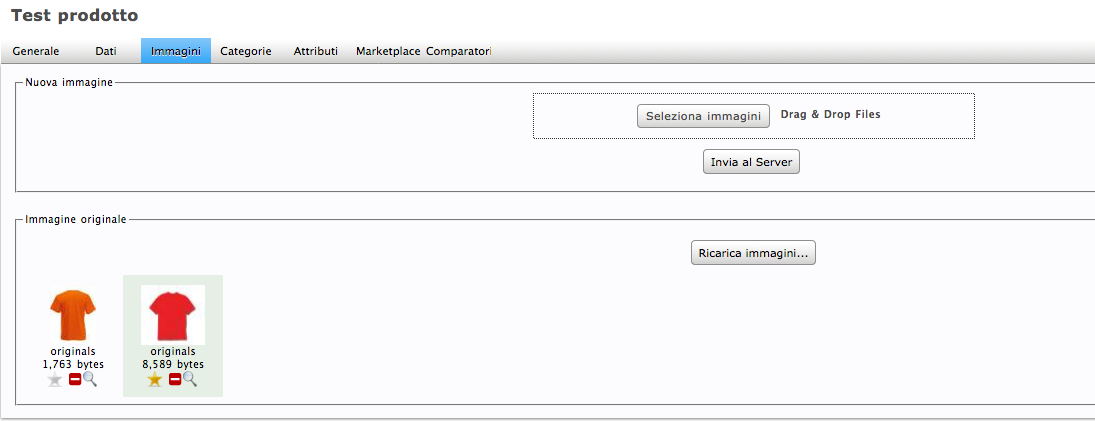
a questo punto cliccando sull'icona ![]() alla sinistra della scritta Clicca qui per aggiungere le immagini all'attributo vedremo apparire tutte le immagini del prodotto
alla sinistra della scritta Clicca qui per aggiungere le immagini all'attributo vedremo apparire tutte le immagini del prodotto
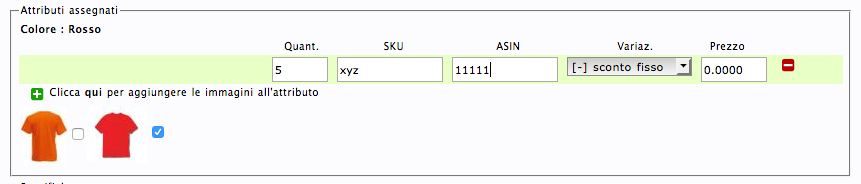
Spuntiamo i check box delle immagini che desideriamo associare all'attributo e salviamo le modifiche cliccando su Salva.
Variazioni di prezzo
- [-] sconto fisso : il valore inserito nel campo Prezzo sarà sottratto al prezzo netto del prodotto. Il prezzo netto della variante sarà dunque il prezzo netto generale meno il prezzo inserito nel campo della variante.
- [-] sconto fisso : il valore inserito nel campo Prezzo sarà sommato al prezzo netto del prodotto. Il prezzo netto della variante sarà dunque il prezzo netto generale più il prezzo inserito nel campo della variante.
- [*] per unità : il valore inserito nel campo Prezzo sarà moltiplicato per prezzo netto del prodotto. Il prezzo netto della variante sarà dunque il prezzo netto generale per il prezzo inserito nel campo della variante.
- [%] ricarico in percentuale : al prezzo netto generale del prodotto sarà applicato un ricarico in percentuale per calcolare il prezzo della variante. In questo caso nel campo Prezzo andrà inserito il valore della percentuale di ricarico.
Nel caso in cui sia stato installato un marketplace eBay, le modifiche saranno salvate automaticamente anche per la relativa inserzione
